
在宅勤務も3年目に突入。
いいところ、悪いところそれぞれありますが、とにかく飽きてきたw
これまでも、少しでも在宅勤務でのモチベーションを上げるために在宅勤務の環境を整えてきました。
特に植物には在宅勤務が始まってからどっぷりハマっています。
で、今回はPC周りのアイテムを導入してみたのでそのご紹介になります。
会社から在宅勤務手当なる手当が出たこともあり、今回はキーボードを新たに導入することにしてみました。
以前から気になってたメカニカルキーボードです。
Keychron K2を紹介します。
私が購入したのは、
* アルミフレーム
* 日本語配列
* 茶軸
のモデルになります。
- メカニカルキーボードとリモートワーク
- keychron のキーボード
- keychron のキーボードの種類
- keychron K2の外観
- アームレストはほしい
- keychron K2 茶軸の打鍵感
- とにかくタイピングが楽しい
メカニカルキーボードとリモートワーク
メカニカルキーボードという言葉。
ガジェット周りが好きな方はもちろん知っていると思いますが、1つ1つのスイッチが独立した構造を持ったキーボードのことです。
昔のデスクトップのパソコンのキーボードをイメージしてもらえるといいと思います。
最近の薄型とは逆光するそのキーボード。
打鍵感と言われるタイピングしたときの音が最高です。
ですので、タイピングすることの多い、ライターさんや、プログラマの方に愛用されていることが多いキーボードになります。
リモートワークになって何気にタイピングする機会増えていませんか?
SlackやTeamsなど、チャットをすることが多くて、テキストでのコミュニケーションが増えました。
タイピングする回数も圧倒的に増えています。
そこで、キーボードをメカニカルキーボードにしてみようと思ったわけです。
keychron のキーボード
だいぶ個人的な印象ですが、メカニカルキーボードを検討すると、だいたいHHKBか、 keychronの2択で悩むんじゃないでしょうか?
メカニカルキーボードといえば、一番有名なのが、HHKB。
Happy Hacking Keyboardです。
昔から人気のあるキーボードでその打鍵感と、シンプルなデザインが人気。
そこそこお値段するのですが、私の会社の周りでも使っている人がチラホラいます。
そのHHKBの半額くらいで手に入るのがkeychronのキーボードです。
半額といっても1万円は軽く超える(HHKBは3万くらい。。。)ので安いものではありません。
Keychronのキーボードはとにかくデザインがいい。
あとで写真たくさん紹介しますが、ダークグレーのキーボードにオレンジのアクセントになるボタン。
シンプルなデザインが男心をくすぐります。
価格、デザイン、打鍵感でトータルで私はkeychronのキーボードを選んでみました。
keychron のキーボードの種類
Keychronのキーボードはとにかくたくさん種類があります。
いろんな方がその種類や特徴を紹介していますので、ここでは詳細に書きませんが、キーの厚さ、深さによって2種類に分けられます。
普通のタイプと、ロープロファイルです。
ロープロファイルは薄型のメカニカルキーボードになります。
私はせっかくメカニカルキーボードにするので、タイピング感を楽しみたいと思い、薄型よりもキーストロークのある、普通のタイプのメカニカルキーボードを選びました。
普通のタイプの中にも、テンキーがあるもの、ないもの、矢印キーが独立してるもの。
最上段のファンクションキーがあるもの、ないもの。
といろいろありますので悩みますね。
悩んでくださいww
私はK2というモデルにしました。
ファンクションキーありの矢印キーが独立していないタイプです。
これが一番MacBook Air のものに近く、移行も簡単だろうと思いました。
ちなみに、 keychronのキーボードは Mac と windowsの両方でつかうことができます。
K2の特徴はこちらです。
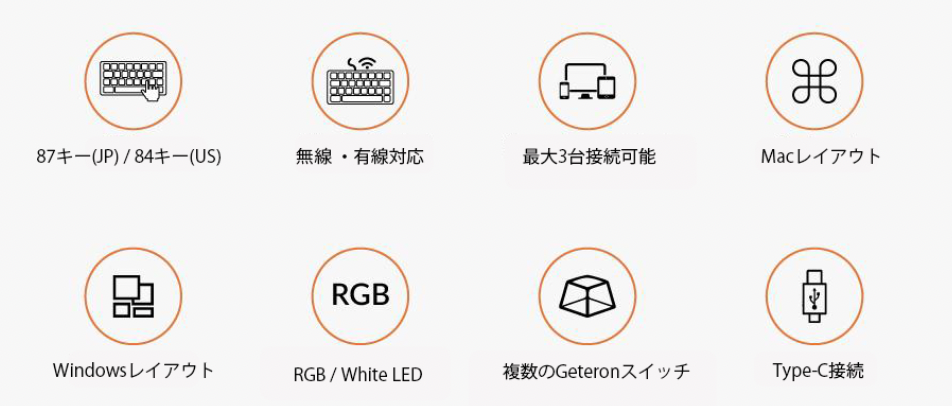
もう一つ悩むポイントが、アルミフレームにするか、プラスティックフレームにするかです。
アルミフレームだと4千円くらい高いですが、質感は明らかにいいですね。
悩みましたが、質感求めたいのでアルミフレームにしました。
接続はBluetoothとUSBケーブルでの接続。
基本的にはワイヤレスで使いたいのでBluetoothで使います。
充電時にUSB Type-Cのケーブルでつないで充電しながら使う感じになるでしょう。
充電容量が4000mAhの大容量バッテリーを搭載し、最大240時間のタイピング(バックライトオフ)が可能です。
1週間以上、無充電で仕事、プライベートに使えるので十分かと思います。
keychron K2の外観
では、写真多めに外観の紹介です。
全体はこんな感じです。

とてもコンパクトな印象を持ちました。
思ってたよりも小さいです。
私は、アルミのフレームのモデルを買いましたのでそれも影響してか、持ってみるとかなり重量感があります。
キーボードの側面がアルミのフレームで覆われている形です。

キーボードは薄いグレーと、濃いグレーの2色で構成されています。
私のモデルは、一般的な文字のキーが薄いグレー、Shiftやcapsなどの周辺のキーが濃いグレーになっています。
この配色はモデルによって違うみたいなので、注意深くチェックしてみてください。
日本語配列を選びましたので、このようにひらがなが印字されています。
Enterキーも大きめですね。

keychronのキーボードの特徴はこのオレンジ色のキーがアクセントとしてあることでしょう。
Escキーのみオレンジ色にしています。

ちなみに付属品にはwindows用のキーと、オレンジ色のライトボタンがついてきます。
お好みでこのライトボタンもオレンジ色にすることもできます。
ライトボタンの説明をしたのでついでに説明すると、バックライトがかなりあざやかに光ります。
アルミフレームのモデルはRGBライトで、7色に光るバックライトです。

光るパターンを先程のライトキーで変更することができます。
といいながら、バックライトはシンプルなライトでいいと思います、使いませんwwww
アルミフレームではなくプラスティックフレームの場合、LEDの単色のライトになるそうです。
そっちのほうがよかったかもな、と思ったりします。
アームレストはほしい
このキーボードは横から見るとこんな感じ。

結構高さがありますね。
そこで、レビューを見てみると皆さんアームレストを使っています。
Keychronには純正のK2用のアームレストがありますので、私も一緒に買いました。
こちらがそのアームレスト。
木のタイプを選びましたが、安っぽくなかったのでよかった。

個体差があるようで、私のは結構ライトな色合いのものでした。
これから使い込んでいくとエイジングしそうなので少し楽しみです。
専用のアームレストですのでサイズの収まりは絶妙です。

合わせて買って損はないと思います。
keychron K2 茶軸の打鍵感
keychronは音によって軸を3種類から選ぶことができます。
青軸、赤軸、茶軸です。
それぞれ良さがあるので、youtubeにあがっている打鍵音の動画を参考に選んでみてください。
私はこちらの動画をみて茶軸に決めました。
音が大きすぎず、でも、しっかりとタイピングしている感のある茶軸が私はベストですね。
上で紹介した動画と実際に自分で感じる音にそれほど違いはありませんでした。
選ぶ際の参考にされてください。
とにかくタイピングが楽しい
メカニカルキーボードを使うようになって、毎日発生するチャットが楽しくなりました。
ここまで快適にタイピングできるものだとは思ってなかったのでびっくりです。
まさに、やみつきになる感じで、普通のキーボードの打鍵感だと物足りなくなっちゃいました。
これで在宅勤務でのモチベーションもまた少しあがります。
もう少しデスク環境をアップデートできたら、また記事で紹介したいと思います。
ちなみに一緒に使っているマウスはロジクール マラソンマウス M705mです。
keychronにピッタリの見た目、使いやすさからこちらもかなりおすすめです。

▼マラソンマウス M705mについて





 アナログレコード
アナログレコード
 レトロデザインラジカセ
レトロデザインラジカセ


 純喫茶・カフェ・家珈琲
純喫茶・カフェ・家珈琲
 ジャズ喫茶
ジャズ喫茶
 ウイスキーがお好きでしょ?
ウイスキーがお好きでしょ?
 大衆酒場
大衆酒場

 旅の服・靴
旅の服・靴
 旅のアイテム(服・靴以外)
旅のアイテム(服・靴以外)

 キャンプ・アウトドア
キャンプ・アウトドア