ITエンジニアでありながら年間50本以上提案書を書くガミ(gami_bookmark)です。
もう5,6年前からソースコードは一切書いてません。
その代わりにPower Pointを使いまくってます。
仕事の内容が営業よりなところにシフトしたことが原因ですが、もともとPower Pointを使うこともなかったので最初は大変でした。
基本的な操作は覚えた後に提案書を書きまくる中でPower Pointを使い倒してました。
そんな中見つけた、同僚に教えてあげるとあまり知られていない便利機能をご紹介します。
知っている方はスルーでお願いします。
クイックアクセスツールバー
一番はじめに一番便利な機能をご紹介です。
クイックアクセスツールバーがないともう仕事できないレベルになってます。
具体的にはココ。
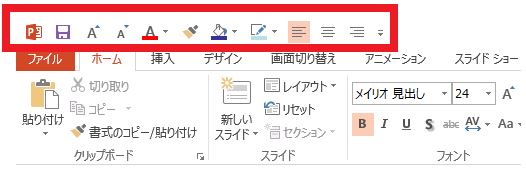
Power Pointのツールバーです。
ここに自分がよく使う機能を配置しておけます。
私はこのスクリーンショットにある通り、
- 名前をつけて保存
- フォントを大きくする
- フォントを小さくする
- フォントの色
- 書式のコピー/貼り付け
- 塗りつぶしの色
- 枠線の色
- 左揃え
- 右揃え
を配置してます。
これらの機能は提案書を作成する際にかなりの頻度でアクセスするので、ここにあることで大幅に作業効率がアップします。
なお、クイックアクセスツールバーへの機能配置は、Power Pointのオプションから設定できます。
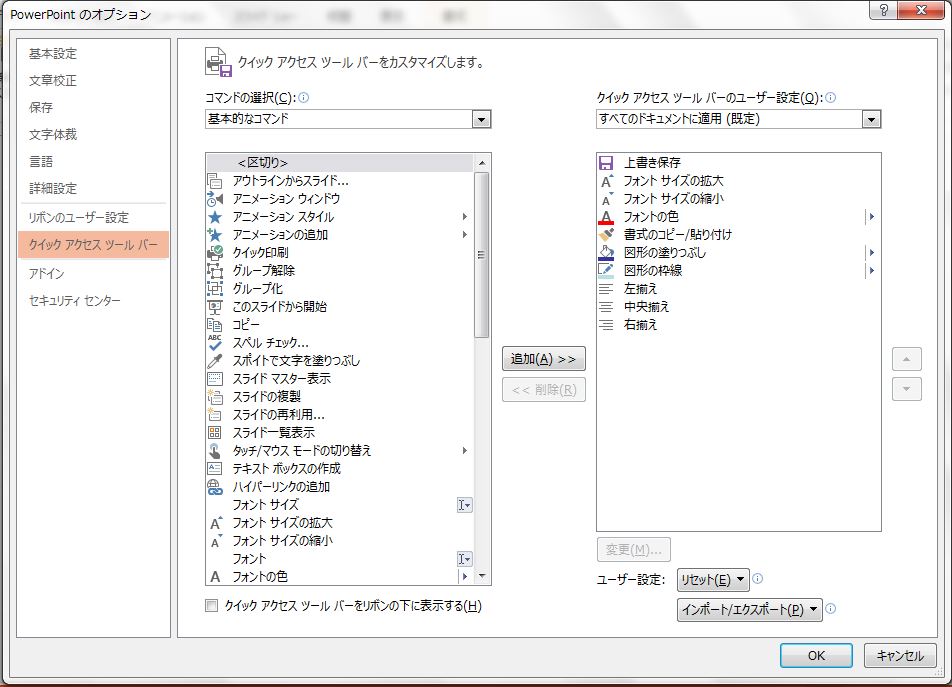
書式のコピー/貼り付け
私のクイックアクセスツールバーにも配置しているのですが、書式のコピー/貼り付けがかなり便利です。
これは、テキストボックスや図形など、Power Pointのオブジェクトに設定した書式を他のオブジェクトにコピーして貼り付けすることができます。
ここでいう書式とは
- 枠線の色
- 塗りつぶしの色
- フォントの色
と思っていればOKです。
(詳細には、テキストのマージンとか、折り返しの設定とか細かいものもコピーされます)
あるテキストボックスでタイトルにするための書式を設定して、他のテキストボックスにも反映したいときとかに便利です
流れとしてはこんな感じです。
1.コピーしたい書式のテキストボックスを選択状態にする
※この場合、上のテキストボックスの書式を下のテキストボックスにコピーします。
2.書式をコピー/貼り付けボタンを押す
ホームメニューにある「書式のコピー/貼り付け」ボタンを押す。
そうするとカーソルが書式がコピーされた状態になります。
3.コピー先のテキストボックスをクリック
カーソルがコピーされた状態になったまま、貼り付けたいテキストボックスをクリックします。
その際、テキストボックスならば外枠をクリックします。
そうすることで書式がコピーされます。
この機能を使い、同じ書式にしたい図形を効率よく揃えましょう。
表と罫線を利用したテキストボックス
表題と内容を記載する際に、二つのテキストボックスを使って以下のように資料を作っていませんか?
テキストボックスの位置がわかるように枠を点線で囲んでます
これだと、レイアウトを整える際に位置を揃えたり、別にタイトルを追加する際などは更に位置合わせしたり大変ですよね。
そこで表を使います。
罫線を消して表を作ることでタイトル-内容の説明のようなレイアウトを簡単に作ることができます。
表の位置がわかるように罫線を出してます。
罫線を消すとこんな感じ。
表で作っているので、タイトルと内容のテキストがずれることはないですし、一緒に移動させることができます。
これを使うことでレイアウト調整を大幅に楽に実施しています。
F4キーでの作業繰り返し
この技、超絶便利なんですけど知らない人いるのでご紹介。
タイトルの通り、F4キーを押すと直前の作業を繰り返してくれます。
例えば、テキストボックスのフォントを変えたあとに別のテキストボックスを選択してF4キーを押すと同じフォントに設定できます。
例えば表を作ってあるセルの背景色を変えたあとに別のセルの中を選択してF4キーを押すと背景色を変えることができます!
これ地味に便利です。
是非、使ってみてください。

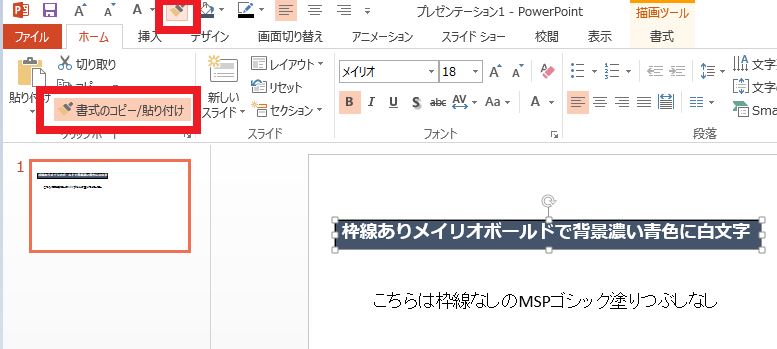
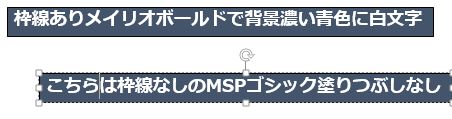



 アナログレコード
アナログレコード
 レトロデザインラジカセ
レトロデザインラジカセ



 純喫茶・カフェ・家珈琲
純喫茶・カフェ・家珈琲
 ジャズ喫茶
ジャズ喫茶
 ウイスキーがお好きでしょ?
ウイスキーがお好きでしょ?
 大衆酒場
大衆酒場

 旅の服・靴
旅の服・靴
 旅のアイテム(服・靴以外)
旅のアイテム(服・靴以外)

 キャンプ・アウトドア
キャンプ・アウトドア